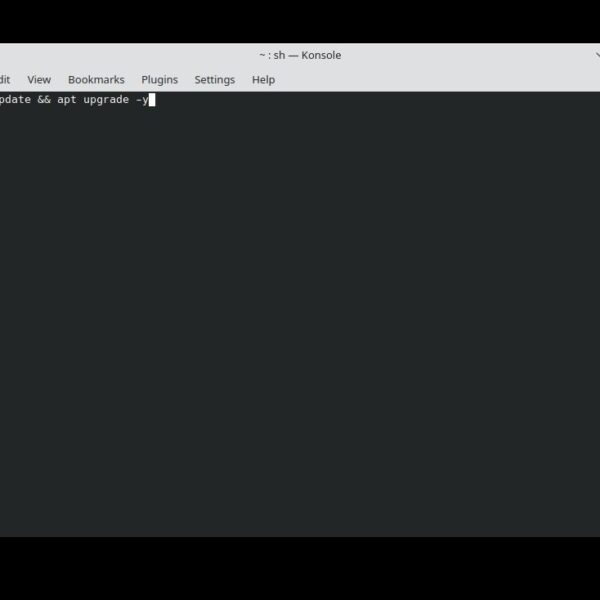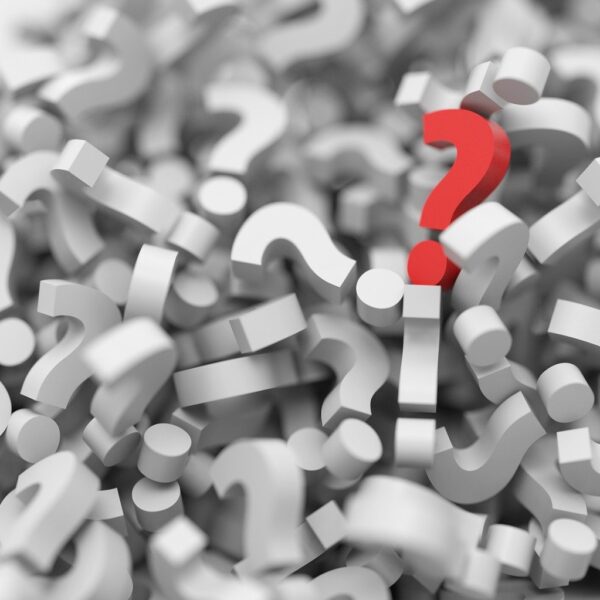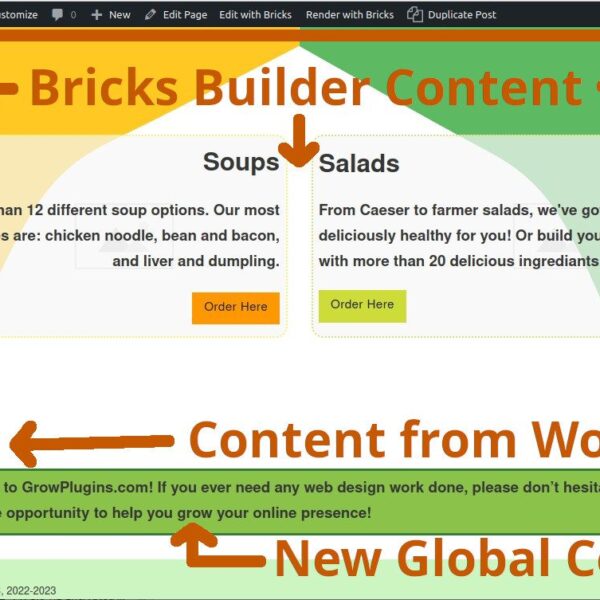In this quick guide we will talk about logging into a remote Linux server using SSH. Note that the following instructions will work for Windows, Mac, or Linux. You will need to open up a terminal or “Command Prompt” (Windows) to run these commands.
How to Log Into a Remote Server with SSH
Total Time: 2 minutes
-
In a terminal (called the Command Prompt in Windows), type the following command.
ssh Username@IPUsername needs to be the username you want to log into on the remote server. In some cases this username may be
root. IP needs to be the IP address of the remote server. -
The SSH program will likely ask you for a password before allowing you to log in. Enter the password for the username you chose to log into. (Remember that passwords are case sensitive, and don’t forget if you’ve left caps lock turned on, because there won’t be any warning about this.)
-
If you are told the password is invalid, press the up arrow on your keyboard to show the
ssh Username@IPcommand again and hit enter. Be sure to only retry this for a few times before taking a few minute’s break, otherwise you could be locked out, depending on how your server is configured.